Download Autopsy
- Java SE Development Kit 8 Downloads. Thank you for downloading this release of the Java™ Platform, Standard Edition Development Kit (JDK™). The JDK is a development environment for building applications, applets, and components using the Java programming language.
- Download Java for OS X directly from Oracle. Get the latest version If an app or webpage you want to use asks you to install Java software, you can download the current version of Java for OS X directly from Oracle's website.

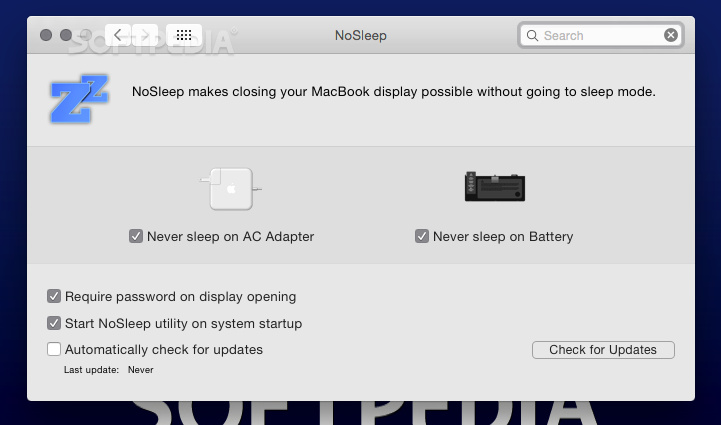
This site requires JavaScript to be enabled.
Version 4.17.0 for Windows
Download for Linux and OS X
Autopsy 4 will run on Linux and OS X. To do so:
- Download the Autopsy ZIP file
- Linux will need The Sleuth Kit Java .deb Debian package
- Follow the instructions to install other dependencies
3rd Party Modules
3rd party add-on modules can be found in the Module github repository.
From this repository, you can download all modules or just the ones that you want.
Older Versions
You can find other versions of Autopsy at:
Java Jdk Download For Macbook Pro
- Autopsy 4.4.0 and later: GitHub
- Autopsy 4.3.0 and earlier: Source Forge
Advanced
Six files are made available with each release:
- autopsy-X.X.X-32bit.msi: A 32-bit Windows installer.
- autopsy-X.X.X-64bit.msi: A 64-bit Windows installer.
- autopsy-X.X.X.zip: Used for Linux and OS X installations and for module developers.
- One .asc file (GPG signature) for each of the above files.
- Source code at github.com
- Brian’s GPG Key: local copy or MIT’s server
- See the Developer’s Guide for details on the source code repository.
Bugs
See the support page for details on reporting bugs.
Announcements
Announcements of new releases are sent to the sleuthkit-announce and sleuthkit-users email lists and the RSS feed .
Download and Register
Version 4.17.0 for Windows
Cyber Triage is fast and affordable incident response software any organization can use to rapidly investigate its endpoints. Built by Brian Carrier, Cyber Triage is designed to support the needs of cyber first responders in law enforcement, consulting firms, and internal security teams. Basis Technology builds proven AI solutions for analyzing text, connecting data silos, & discovering digital evidence.
Brought to you by Cyber Triage & Basis Technology
Sometimes the lines between macOS and Windows 10 seem like a war zone of proponents from either side arguing about graphics, user interface, and program availability. But what if you just want the best of both worlds?
As many of us know, it’s the little things that make us wish we could switch back and forth between the two operating systems. Whether it’s that one program you need for work or your favorite video game that isn’t cross-platform compatible, it’s high time you find a way to be able to continue using your gorgeous MacBook Pro without making sacrifices around the edges.
Can I run Windows 10 on My MacBook Pro?
The short answer to this question is yes, you certainly can.
The longer version? To do so, you’re going to need to spend a fair amount of time setting this up and deciding which method of doing so is most effective for you.
Also, no option is going to be seamless – you will probably lose some performance power due to the way built-in optimization software works.
Is Windows 10 free for Mac?
Unfortunately, if you want to run Windows 10 on your Mac, you’ll need to purchase a license from Microsoft.
If you’ve used a PC in the past, you may not be familiar with this since Windows tends to come preinstalled. But in the same way, as if you were building your computer from the ground up or if you were updating an extremely outdated laptop, you’ll need to buy a copy of Windows 10.
This can be done electronically from the Microsoft Store here, where you’ll receive a product key and download, or you can choose to receive a copy via physical USB. Windows 10 Home starts at about $120, and the Pro version costs about $200. However, both are still cheaper than trying to buy an entirely new computer just to run a few of your favorite things.
Running Windows 10 on MacBook Pro
Once you have a copy of Windows 10 in your possession, it’s time to pick a method for installation. There are two main ways to do this: creating a partition on your Mac with the built-in Boot Camp program or using a third-party virtual machine that creates a tiny version of the Windows OS on top of the normal Mac system. We’ll guide you through both of these.
Method 1: Boot Camp
Bootcamp is preinstalled on your Mac, but most people use their MacBook without ever realizing it’s there. To find it, simply search in Spotlight for “Bootcamp”, and it should come up right away.
When you use BootCamp, your Mac’s hard drive will be split into two sections- one running Windows, and one running macOS. These means that they operate in completely separate spheres and cannot interact with each other. Additionally, the size of the partition you create cannot be changed unless you perform a fresh install to reset it.
Pros:
- Already built into Mac, so it’s the safest and easiest option to run Windows.
- You’ll experience the least performance loss.
- It will feel like you’re running a completely new computer.
Cons:
- Not that convenient because your MacBook must be rebooted to switch between Windows 10 and macOS.
- Partition size is semi-permanent, and cannot be resized without some considerable effort to re-install and repartition.
- Transferring files between the two systems is like transferring between two totally separate computers- you’ll need to share them by flash drive (see the best usb-c drive for MacBook Pro), email, or some other method that isn’t just drag-and-drop.
Using BootCamp
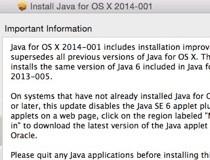
To use BootCamp, you’ll need to follow a few basic steps:
- Obtain a copy of Windows 10 (as previously mentioned)
- Make sure your entire MacBook is up to date by checking for any software updates
- Open BootCamp from Spotlight
- Partition your hard drive
- Install Windows & Windows Drivers
- Choose which OS to run and get started!
For a more detailed version of this overview, you’ll want to check out PCMag’s BootCamp walkthrough or head for the official Apple Guide.
Method 2: Virtual Machines
If the idea of rebooting your computer to switch OS doesn’t appeal to you, a virtual machine is always an option. These are ideal in situations where you only need one program or don’t plan on doing many taxing operations on Windows.
In a virtual machine, Windows 10 runs inside an application so it’s like having another computer, but confined inside a single window on your screen. This means you can work in both Mac and Windows at the same time but may suffer a bit from performance issues.
Pros:
- It’s much more convenient than rebooting your computer to use Windows.
- You can change the size of the partition whenever you want.
- You can use files between operating systems easily.
Cons:
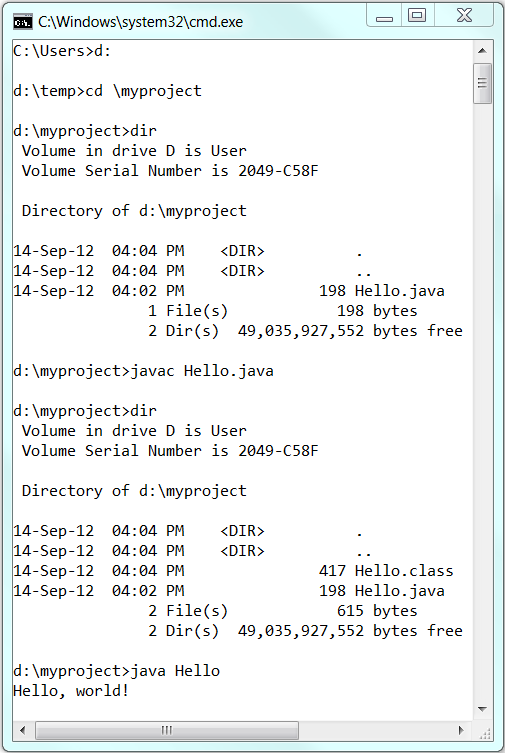
- You’ll need to buy a software license for your virtualization machine in addition to a copy of Windows.
- You may notice some drop in performance than if you dual-boot.
When it comes to virtual machines, you have a few options, each with their own benefits and drawbacks.
The most well-known programs are Parallels Desktop for Mac and VMWare Fusion, which provide almost identical functionality with a few minor differences (such as display resolution or Quick Look support) that won’t make or break your decision. They are priced at the same level for a single computer license and similar setup options. Fusion tends to outperform Parallels, but Parallels is a bit more user-friendly.
Java Macbook Pro Download Windows 7
A third, lesser-known option is VirtualBox. This software is free, but it doesn’t come with the bells and whistles of its competitors. It doesn’t have the same optimization power or even offers a similar variety of setup options, and it tends to be on the techier side, making it difficult to use if you aren’t invested in learning how (you may be interested in this book: An Ultimate Guide Book on Virtualization with VirtualBox). But if you just need to try out virtualization, it’s a great place to start.
Java Download For Macbook Pro
Using a Virtual Machine
To use a virtual machine, you’ll need to go through a similar amount of setup as Bootcamp, but the process varies more depending on which software you’ve chosen.
- Obtain a copy of Windows 10 (as mentioned above)
- Also, purchase a license for the software you have chosen
- Create a virtual machine. This process varies by program, but it’s the first thing you need to do before attempting to run any programs
- Install Windows to the Virtual Machine
If you’ve chosen to use Parallels, this guide includes images and should be sufficient to get through the installation process. For VMWare Fusion, their support page includes both a video and text-based tutorial for installation. Those who opt for VirtualBox can follow LifeHacker’s guide to setup since this program’s installation includes a plethora of personalization options you may not be sure what to do with.
Final Words
Running Windows on a MacBook Pro means you get to have your cake and eat it too. It’s a great compromise between systems that let you do the work you need to while sticking with the operating system you know best. While you may see some performance loss and it won’t be quite the same as having a computer completely dedicated to Windows, you do have a variety of options to work with what you’ve got.
Java 8 Download For Macbook Pro
How do you use Windows 10 on your Mac? Tell us about your experience by leaving a comment below.
