While troubleshooting my new TV wifi connection I set my wifi router to a discrete 5GHz SSID. This was to aid the TV to find the faster 5GHz connection. Before that I gather my AirPort Extreme wifi router was set to offer up both 2.4GHz and 5GHz bands simultaneously. All my devices worked well getting respectable download times on a 600 Mbps. This is needed more so with the 5.0 GHz WiFi bands as the distance and ability to pass the signal through walls is not as good as the older 2.4 GHz bands. But the 5 GHz bands offer much better throughput! I would recommend you download this app: WiFi Exporer which is a great app to see whats happening with your WiFi networks. The reason for the slow upload rate can be a data cap on your internet plan. To fix this issue, check with your provider to upgrade your plan or increase the data cap. My Surface Laptop wifi speeds pale in comparison to my Surface Book 2 and Surface Pro 4 (similar speed on MacBook Pro). All machines have recent updates installed, but I'm seeing the download speeds below tested at speedtest.net (of note, upload speeds are all comparable): Surface Laptop - 28.76 Mbps. Surface Book 2 - 113.36 Mbps. Always be sure to download from trusted sites or the Apple store. Don’t Let Slow Technology Hold You Back. Slowness is one of the most common MacBook Pro problems. You should now have a good idea of how to fix a slow MacBook Pro. If you’ve tried these tips and your computer is still slow, then it might be time to think about getting a new one.
- My Macbook Pro Is Running Slow
- Macbook Pro Wifi Connection Download Slow Upload Normal Range
- How To Fix A Slow Macbook Pro
- Macbook Pro Wifi Connection Download Slow Upload Normal Speed
Some users have no choice but to face the problem of why their MacBook Pro has slow internet compared to other devices.
Have you ever wondered why your MacBook Pro has slow internet? A number of affected Mac users consider the connection almost unusable and comparable to EDGE connectivity. While their Apple devices such as iPad work well with their Wi-Fi and enjoy strong signal, their MacBook is a different story.
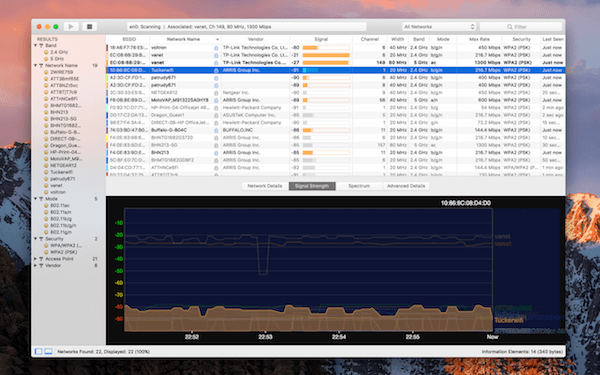
Let us have a deeper look at the problem with this article and try a few quick solutions.
How to Connect Your Mac to the Internet
Let us start with the different ways that you can connect to the internet with your Mac machine. This can be done through Wi-Fi, personal hotspot, and Ethernet, to name a few. Here are steps to connect to a secure Wi-Fi network:
- Click in the menu bar. If Wi-Fi is turned off, click and then select Turn Wi-Fi On.
- Next, select a network.
- Enter the password and click Join. Don’t know the password to the network? Contact the network administrator then.
You may also connect to a hidden network through these steps:
- In the menu bar, click . If Wi-Fi is off, select and choose Turn Wi-Fi On.
- Select Join Other Network.
- Enter the network name and make sure to enter it correctly.
- If the network is secure, choose the Security type. Afterwards, enter the password.
- Click Join.
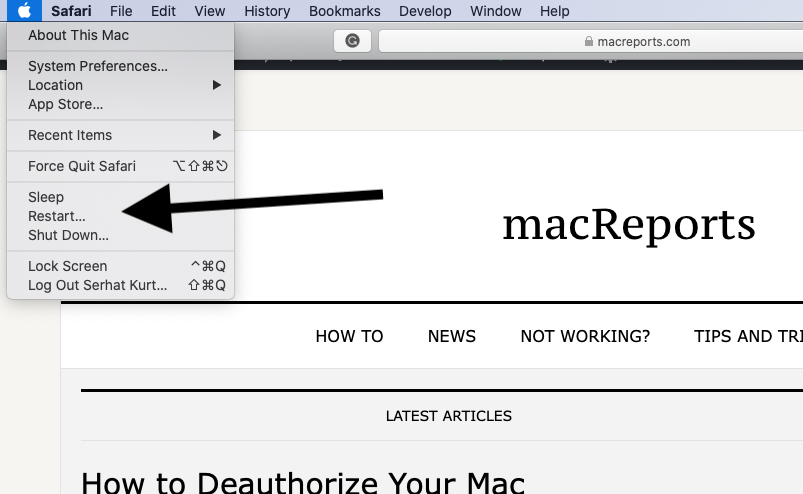
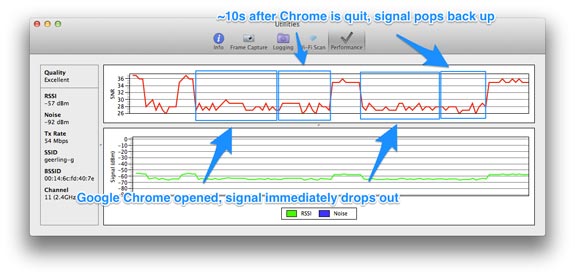
You may also use a personal hotspot. Most carrier plans enable you to share the cellular data connection of your iPhone or iPad with your Mac. In addition, you can connect to the internet over a wired connection. Do this by connecting an Ethernet cable between your router/modem and then the Ethernet port of your computer. Note, though, that some Macs require the use of an Ethernet adapter.
Help: My MacBook Pro Has Slow Internet
So you actually find that your MacBook Pro has slower-than-usual internet connection. For many users, a slow connection is synonymous with a slow machine. This is because nearly everything they do, from checking email to doing online research, requires internet access.
If your MacBook is suffering from crawling internet connection, then try these basic checks:
- Check Your Network Preferences – It may be unclear if webpages are taking a really long time to load or if your connection is broken. Follow these steps:
- Choose Apple menu > System Preferences. Afterwards, select Network.
- Hit Assist Me > Diagnostics, and then choose your connection type.
- Click Continue in order to run the tests.
- If a problem surfaces, then follow the recommended advice from the Network Diagnostics tool to solve it.
- Look at Your Connection Speed – You can try Speedtest.net, Comcast Speed Test, or TestMySpeed.com, whichever you prefer or find applicable. Have a look at your internet bill or check with your provider what your upload and download speeds should be.
- Disconnect and Reconnect Your Modem – Unplug your modem, wait for some 10 seconds, and then plug it back in. Wait for things to reboot and then check your internet speed again.
- Test All Your Mac Machines – Do you have more than one Mac? It’s smart to test the internet speed on all of them. If the slowdown is happening only one of them, the problem is likely limited to that Mac. It could be, for instance, a weak Wi-Fi connection that’s acting as the culprit.
You can also make sensible troubleshooting steps to address the slow internet on your MacBook Pro. Consider the following:
- Restart Your MacBook – Among the simple steps to take is to restart your Mac. This can potentially cure the slowdown, both in internet connection and of the computer itself. It forces background processes to quit and frees up RAM.
- Free Up Disk Space – Your computer cannot function at a decent pace (including having a workable internet connection) if there isn’t adequate free space on your startup drive. Check disk usage via Activity Monitor, search for and delete large files that are no longer necessary, and delete cache and log files. While you are at it, clear out junk files using a reliable Mac cleaning tool to optimize speed and system stability.
- Use Safe Mode – Safe mode will tell you if the issue is connected to a startup item or plugins. This usually corrects the issue at hand. To start up in safe mode, follow these steps:
- Start or restart your machine.
- Immediately press and hold the Shift key.
- Here, the Apple logo shows up. Release Shift once you see the login window.
- Leave safe mode by rebooting your Mac without pressing any keys while at startup.
- Check If Your Antivirus Is Running – Most major antivirus systems constantly run in the background. They can then slow your machine down and even affect your internet speed.
- Close Unnecessary Apps and Browser Tabs – If your MacBook Pro has slow internet, then check if you have dozens of apps and websites open. All these are trying to connect to the internet in order to update and synchronize, slowing down your connection. Websites might even begin to hang! Close unnecessary apps and tabs to solve the issue.
- Enable Wireless Security – If your internet suddenly runs slow, then you should check if you have turned on security settings on your router. If this is not enabled, your neighbors might be enjoying free access as you try to diagnose the problem. Set up the highest security level and have an appropriate password that isn’t so easy to guess.
- Use an Ethernet Cable – If your wireless internet is acting up, then you might want to consider directly connecting to the router using a cable. In fact, Wi-Fi doesn’t often achieve the speed that Ethernet can. This is because of its distance from the router, signal loss, and related factors. Just plug your MacBook in using a cable and see if this boosts the speed.
- Call Your Provider – If nothing much seems to work, then it might be time to call your internet provider and discuss the problem with them. They can help fix your internet woes through remote commands or an in-person visit.
Final Notes
A powerful MacBook Pro can be rendered useless if it has very slow internet connection. Most activities on your Mac these days likely require internet connection, so this is an urgent concern to tackle. Try one of the troubleshooting steps and fixes we enumerated above.
Got an experience with connection on MacBook Pro slower than other computers? Let us know in the comments below!
See more information about Outbyte and uninstall instructions. Please review EULA and Privacy Policy.
If you’ve found that your download speed is great, but your upload speed isabysmal, I’ve got a possible solution for you. I struggled with this issuefor a while and decided to write down my findings in a blog post in case I, oranyone else, runs into this in the future.
My Macbook Pro Is Running Slow
In fact, this is the second such blog post I’m writing: a couple years ago,I hit the the inverse issue and documented the solution in a blog post calledGot slow download but fast upload speeds over wireless? Here’s afix.That post has had several hundred thousand views and helped many people (checkout the comments—I even got a marriage proposal), so I’m hoping this postwill be useful too!
Macbook Pro Wifi Connection Download Slow Upload Normal Range
Here’s your tldr: upgrade your router’s firmware.
Symptoms
I noticed that on all my devices - a Macbook Pro, iPhone, Windows desktop -webpages were sometimes taking a long time to load; it was a bit intermittent,but everything from google maps to gmail suddenly got very sluggish. I haveone of their higher tier Internet plans from Comcast, so this was prettydisappointing.
I ran a bandwidth test onhttp://www.speedtest.net/ and the results wereroughly the same across all of my devices:
At 57 Mb/s, the download speed was great; however, the upload speed was a mere0.17 Mb/s, which is pretty much unusable. In fact, I had to re-run the testseveral times, as occasionally, the upload portion of the test would get stuckand never complete.
The solution
How To Fix A Slow Macbook Pro
I tried rebooting the router, the cable modem, tweaking a bunch of settings,but nothing helped. I also checked with Comcast to ensure there were no issuesour outages in my area, and of course, everything was fine.
Finally, I stumbled upon the solution: a firmware upgrade. My router, aCisco/Linksys E1200, was using firmware version 2.0.02. I went over toLinksys’ supportpage,found my router, and saw that a newer version, 2.0.06, was available. Here’s asnippet from the release notes:
The notes for version 2.0.04 are especially interesting, as they fix bugs with WMM(which was the cause of problems in my previous blogpost),QoS, and more.
I figured it was worth a shot, downloaded the 2.0.06 firmware, and installedit through my router’s admin UI. The instructions for upgrading the firmwarewill not be the same for all routers, but here’s roughly what you need to do:
- Go to [http://192.168.1.1](http://192.168.1.1/) and login to your router.If you've never done this, look for instructions that came with your router ordo a google search to find the default username and password.
- Click on 'administration'.
- Click on 'firmware upgrade'.
- You should see a page like this:
- Click 'Choose File' and select the firmware file you downloaded.
- Click 'Start Upgrade'. DO NOT unplug your router or click anything else inthe meantime; let the upgrade complete!
- Wait a minute or so for your router to reboot.
The results
After the router restarted, I re-ran my speed test, and the results weremuch nicer:
The download speed is still a zippy 57 Mb/s, but now the upload speed isfast too, at 11 Mb/s, or nearly 70x faster than what it was before.Woohoo!
Macbook Pro Wifi Connection Download Slow Upload Normal Speed
I hope you found the post helpful. If your router has a differentfirmware upgrade process, leave a comment with the steps you followed soothers can find it. Happy web browsing!
