Export Contacts From iPhone to vCard Using iCloud. If you don't want to use a third-party app, export your contacts from your iPhone to the vCard VCF format via your iCloud account. The VCF format of a vCard is similar to the look and feel of an online business card and is a standard address book format. Transfer iPhone or iPad contacts to your Mac or PC computer By default, iTunes or iCloud will sync your contacts in bulk, with little control over the process, and no export options. With iMazing, it becomes easy to transfer contacts from your iPhone to your computer, or the other way around – sharing contacts securely, without syncing,.
With Quick Start, you can set up a new iOS or iPadOS device quickly using information from your current device.* Then you can restore the rest of your data and content to your new device from your iCloud backup.
If you're setting up a new device using your current device—and your current device is using iOS 12.4 or later or iPadOS—Quick Start offers the option of using device-to-device migration. This allows you to transfer all your data wirelessly from your current device to your new one.
My goal is to make a back up of my iPhone contacts, preferably in a printed list. I figured the way to do that would be to somehow merge my phone contacts into my Google Contacts on my MacBook (however, I do not want to merge my Gmail Contacts into my phone, as there are 100s of contacts there I do not want/need on my phone, so I am proceeding cautiously).
Quick Start occupies both devices, so make sure that you choose a time when you won't need to use your current device for several minutes.
How to use Quick Start
- Turn on your new device and place it near your current device. The Quick Start screen appears on your current device and offers the option of using your Apple ID to set up your new device. Make sure that it's the Apple ID that you want to use, then tap Continue. If you don't see the option to continue on your current device, make sure that Bluetooth is turned on.
- Wait for an animation to appear on your new device. Hold your current device over the new device, then center the animation in the viewfinder. Wait for a message that says Finish on New [Device]. If you can't use your current device's camera, tap Authenticate Manually, then follow the steps that appear.
- When asked, enter your current device's passcode on your new device.
- Follow the instructions to set up Face ID or Touch ID on your new device.
- When asked, enter your Apple ID password on your new device. If you have more than one device, you might also need to enter their passcodes.
- Your new device offers the choice of transferring data from one device to another device or restoring apps, data, and settings from your most recent iCloud backup. You can also tap Other Options to restore from a backup on your computer. After you select a backup, you can choose whether to transfer some settings related to location, privacy, Apple Pay, and Siri.
- If you have an Apple Watch and you're setting up a new iPhone, you'll also be asked if you'd like to transfer your Apple Watch data and settings.
Transfer data directly from one iPhone or iPad to another
If your current iPhone or iPad is using iOS 12.4 or later or iPadOS, you can use device-to-device migration to transfer data directly from your previous device to your new one. You can do this wirelessly, or by connecting the devices together with a cable.
To migrate your data wirelessly, keep your previous device near your new one throughout the process as you follow the steps below. Make sure to keep both devices connected to power.
How to use device-to-device migration
- Turn on your new device and place it near your current device that's using iOS 12.4 or later or iPadOS. The Quick Start screen appears on your current device and offers the option of using your Apple ID to set up your new device. Make sure that it's the Apple ID that you want to use, then tap Continue. If you don't see the option to continue on your current device, make sure that Bluetooth is turned on.
- Wait for an animation to appear on your new device. Hold your current device over the new device, then center the animation in the viewfinder. Wait for a message that says Finish on New [Device]. If you can't use your current camera, tap Authenticate Manually, then follow the steps that appear.
- When asked, enter your current passcode on your new device.
- Follow the instructions to set up Face ID or Touch ID on your new device.
- Tap Transfer from [Device] to begin transferring your data from your previous iPhone or iPad to your new device. If you're using the wired method, the transfer icon indicates that your devices are connected. You can also choose whether to transfer some settings, such as Apple Pay and Siri, from your previous device to your new iPhone or iPad.
- If you have an Apple Watch and you're setting up a new iPhone, you'll be asked if you'd like to transfer your Apple Watch data and settings.
- Keep your devices near each other and plugged in to power until the iPhone data migration process is complete. Transfer times can vary based on factors such as the connection type that you're using, network conditions, and the amount of data being transferred.
Migrate data from your iPhone using a wired connection
You might choose the wired method if the wireless network that you're using is slow or congested. To migrate data from one iPhone to another using a wired connection, get a Lightning to USB 3 Camera Adapter and a Lightning to USB Cable, then follow these steps:
- Connect the Lightning to USB 3 Camera Adapter to power through its Lightning port. Make sure to use a 12W or higher power adapter.
- Connect the Lightning to USB 3 Camera Adapter to your current iPhone.
- Plug the Lightning to USB Cable into your new iPhone, then connect the other end to the adapter.
- Continue by following the steps above.
Migrating data using a wired connection is supported on iPhone only.
Finish up
After you transfer to your new iOS or iPadOS device, you might need to complete a few more steps to finish the process. Make sure that you set up and transfer your content to your new device before you sell or give away your previous iOS or iPadOS device.
Still need help?
- If you can't activate your iPhone, learn what to do.
- If you need more help, contact Apple Support.
How To Copy Macbook Air
* If your new iPhone is enrolled in Apple School Manager or Apple Business Manager, you can't use Quick Start to transfer data from your current iPhone.
Thanks to the development of smartphones, people don't have to spend time remembering the cell numbers anymore. When having an incoming call, the phone users just need a few taps to save the numbers in their contacts. This is convenient, but it also brings troubles. For example, the iPhone users always find that the contacts keep getting lost after an iOS update, or a simply wrong tap.
The loss of contacts is an annoying problem because very few iPhone users will remember the numbers. So how to back up iPhone contacts to Mac computer before losing them is a very smart choice. When it comes to backing up iPhone contacts, Windows users will find it very easy to be done. How about Mac users? In fact, iPhone users can transfer contacts from iPhone to Mac computer with three simple methods, which will be shown in the following guidance.

Method 1. Mac Contacts App
People are able to transfer contacts from iPhone to Mac computer with the Mac Contacts App. The following guidance will show you how to do it:
- Start iTunes, and go to 'iTunes > Preferences > Devices', and check 'Prevent iPods, iPhones and iPads from syncing automatically'.
- Plug iPhone into computer via USB, and iTunes will launch. If not, you need to manually start it on your computer.
- iTunes will recognize your iPhone, and display the iPhone icon at the upper right corner.
- Click the iPhone icon, and choose 'Info' in the Summary Panel. Select 'Contacts' and choose 'Sync Contacts from Mac Contacts'.
- Click 'Apply' at the right bottom, and iTunes will start syncing your iPhone contacts to Mac computer. After the sync, you will get the contacts in your Mac Contacts app.
Most iPhone users are familiar with iTunes, so they will also be familiar with the sync of iTunes. iTunes will erase the non-purchased items during the sync, to which iPhone users should pay attention.
Copy Contacts From Iphone To Mac
Method 2. iPhone Transfer Software
I would like to introduce Leawo iTransfer for Mac if you don't know how to transfer contacts from iPhone to Mac computer. This software is used for transferring files among iOS devices, iTunes and Mac computers, and it will help users get rid of the sync of iTunes. The following guidance will show you how to backup iPhone contacts to Mac. You are allowed to free download the software to have a try, note that the trial version has limited transfer times.
Tips: Leawo iTransfer only works with iTunes installed on your PC.
1. Run Leawo iTransfer and connect iPhone to computer with the USB cable. The software will automatically detect the libraries of the iPhone, and display the libraries in the left sidebar.
2. Choose 'Contacts' library in the sidebar and the contacts will show up in the right part of the window. Check the contacts and click the 'Export' button at the top of the window, and choose the file type you want to save on your computer. Then a window will pop up, and you need to name the exported file before the software starts backing up contacts.
When the transfer is finished, you will get the contacts in the target folder. The contacts will be saved in vCard files, and iPhone users are able to import them into iPhone again with Leawo iTransfer for Mac.
Method 3. iPhone Data Recovery Software
Many iPhone data recovery programs can be found on the Internet. Leawo iOS Data Recovery for Mac is regarded as one of the best among them. This software is used for recovering deleted files from iOS devices and iTunes backups. Also it help users backup important files to Windows/Mac computers. The following tutorial will show you how to back up iPhone contacts to Mac computer. You can free download the software to have a try, but the trial version will stop at the preview window.
1. Run Leawo iOS Data Recovery for Mac on your computer, and you will see two recovery modes in the main interface. One is 'Recover from iOS Device', and the other is 'Recover from iTunes Backup'. Choose the former mode and connect iPhone to computer with the USB cable. The software will recognize and analyze your iPhone.
2. After the analysis, this software will start to scan the contents in your iPhone. It will list 12 categories in the left sidebar, and allows users to choose when the scan is done. Choose 'Contacts' after the scan, and the contents will be shown in the right part. Check the contacts and click the 'Recover' button at the right bottom.
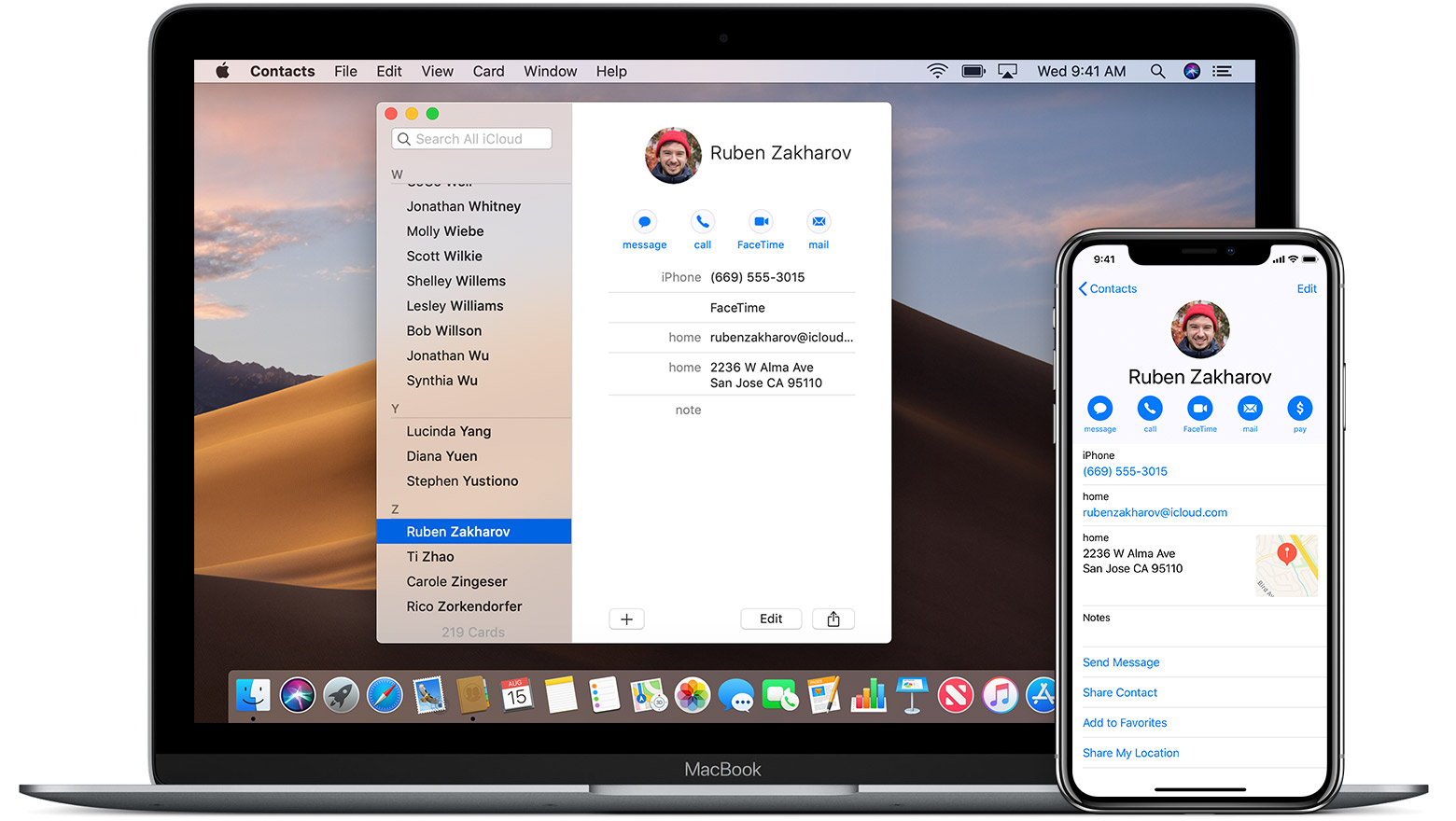
3. After clicking the recover button, you will see a pop-up dialog. Click 'Open' in the dialog to choose a folder on your computer to save the exported contacts. Then click 'Go' to start backing up iPhone contacts to Mac computer.
When exporting process is done, you will get the exported contacts in the target folder. The contacts will be saved in vCard files, a CSV file and an HTML file.
These three methods are all helpful for you if you really have no idea about how to transfer contacts from iPhone to Mac computer for backup, and they can bring convenience to all users when they come up with the loss of contacts in their iPhone. Check them out if you are interested.
